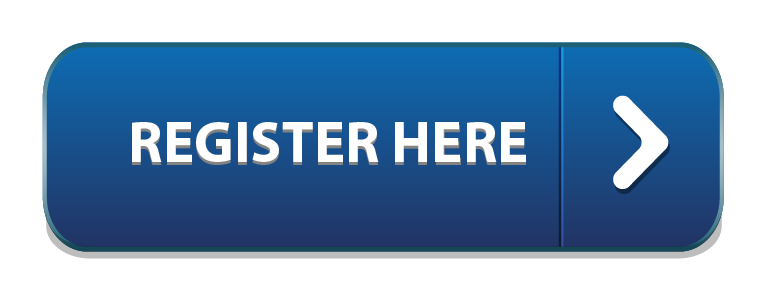For faculty, staff, and students who need to set up remote office hours or remote appointments, Google has a tool for that. Faculty members can set up appointment slots in Google Calendar and have students simply choose a slot that's available, instead of waiting for the email back-and-forth of finding a time that works best for all parties.
- Google Forms Appointment Slots
- How To Use Google Appointment Slots
- Google Appointment Slots
- How To Use Google Appointment Slots
- Appointment Sign Up Google Calendar
Columbus slots free online. Here is a quick how-to guide for setting appointment slots in Google Calendar:
- How to make appointment slots in Google Calendar.
- On you calendar you should now see appointment slots. You first need to (Left Click) to bring out a menu. On the menu you will see a blue text 'Go to appointment page ' you need to Right click to bring out another menu. Left click on 'Copy Link Address' to save it.
- Hit enter to search. Online Help Keyboard Shortcuts Feed Builder What's new.
- Google appointment slots let you set up a block of appointments on your calendar that other people can reserve. For example, teachers can invite their students to reserve time during office hours each week. Appointment slots are useful when you don't know who needs to meet with you, but you want to make yourself available.
- Go to Google Calendar (calendar.MiamiOH.edu) and log in with your Miami credentials.
- On the day you hold office hours, drag a block of time on your calendar when you will have office hours. Enter a title, such as 'Prof X Office Hours.' In the box that pops up, click on 'Appointment Slots'.
- Set the duration of each appointment by increasing or decreasing the duration value, then click Save.
- Voila! Your appointment block is set. You should see a small checker-board icon on this calendar event, letting you know that it contains Appointment slots.
Appointment slots allow you to create 'sign-up' spots within a Google calendar. These can be used when creating an advising schedule, presentation schedule in class, or any other time that students.
Google generates a link for your block of office hours that you share with your students. Click on your block of office hours, then click the link 'Go to appointment page for this calendar.' From the web page, students can select an appointment slot, provide additional details in the description, and reserve the appointment slot, which will also add the appointment to their calendar. Students will need to be logged in to their Miami GSuite account to book a slot. Once your attendees have signed up for a slot, you can modify each slot and add conferencing options (e.g., Webex or Google Meet).
For more information about creating appointment slots in Google Calendar, and how to do so on multiple operating systems, please visit the Google support site.
Skip to end of metadataGo to start of metadataSet up appointment slots for others to register for as a Google Calendar Event. This is not the only approach.
Step-by-step guide to Create Appointments
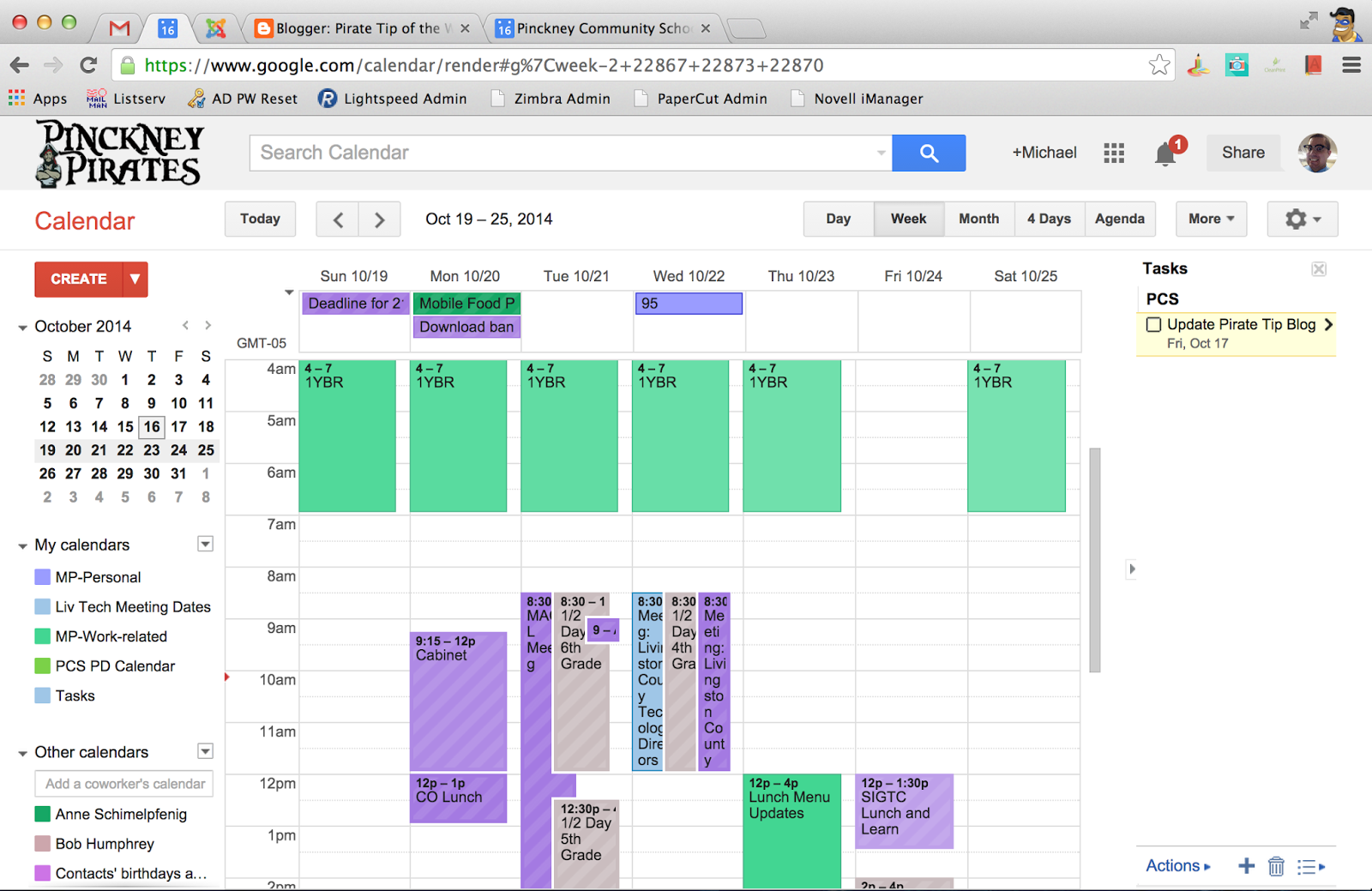
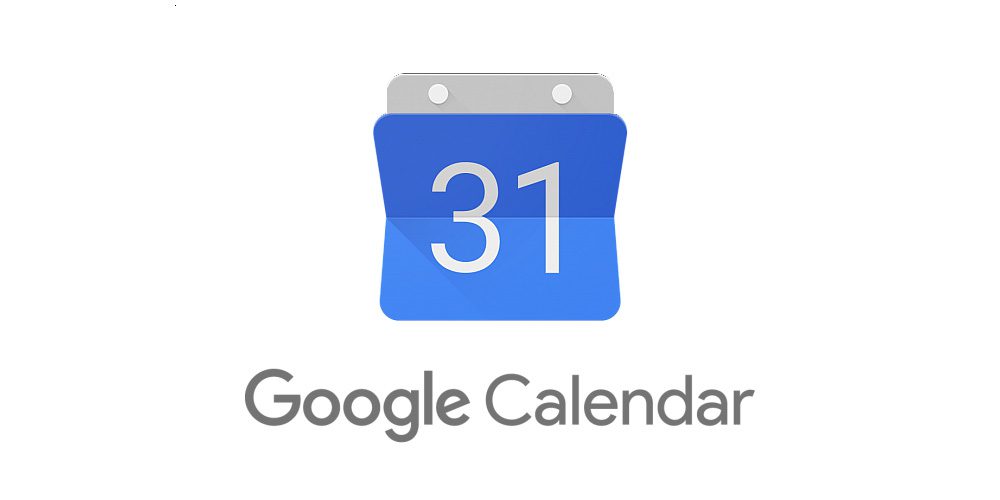
To List Your Appointments
To Use Zoom With Appointment Slots
Step-by-step guide
- Log into your Google account in a browser and go to your Google Calendar. Click a date to set up appointments for, or click the +Create button in the top left corner.
- Select Appointment Slots just below the Title field.
- Add a Title, such as the topic or purpose of the meetings, e.g., Interviews, Reviews, Office Hours.
- Set the date and time range for all the appointments in a block. Unless your appointments are around the clock, a block of appointments will start and end the same day: be sure to set the second date the same as the first (depending on the calendar view you were on, they may default to a day apart).
- Set the Duration for each individual appointment. Include the time you need between appointments in the total duration. For example, for 15-minute meetings with 5 minutes in between appointments, set the duration for 20 minutes.
TIP: You cannot delete an appointment slot, so if you want a break that is the length of an appointment, book the appointment for yourself and change the Title to something like Free Time. If the break isn't equal to a multiple of the appointment duration, you'll need to set up separate blocks of appointments. - Set the calendar you want the appointments to be on (for yourself, does not apply to those making the appointments). See TIP below.
- Click Save or More Options to :
- Set up repeating appointments. If you want the same block of time across more than one day, or every week, for example, click the Does not repeat dropdown and select Custom…
Enter the settings for repeating this block of appointments, then click Done. - Specify the Location where the meeting will occur, your office, for example. If this will be a Zoom meeting, see the instructions below.
- Enter a Description: here is where you enter the URL for your Zoom Personal Meeting ID. Users making the appointment can edit the Description field for their slot, so you can request information from them by instructing them to add text to this field.
- Add Guests to collaborate on managing the appointments. This is not for those you're inviting to make an appointment, but rather someone you want to be able to see the appointments that have been made. For example, an assistant can set up these Appointment Slots and make the Supervisor who is actually conducting the meetings the Guest, or vice versa.
- Copy the link that you will send or post for users to make appointments by right-clicking the link for This calendar's appointment page, or click to go to the Appointment page and copy the URL from the browser address bar.
- Click Save when you're done.
- Set up repeating appointments. If you want the same block of time across more than one day, or every week, for example, click the Does not repeat dropdown and select Custom…
- If you don't set More Options or you have closed that screen, you can get the Appointment Page link from the event on your Google Calendar: click the event for the Appointment Slots block (it has a grid icon before the title), then right-click the Go to appointment page for this calendar and Copy link address; or click the link, then copy the URL from the browser address bar.
NOTE: All Appointment Slots created for a calendar are visible for anyone with a link to the Appointment Page, so if you set up more than one Appointment Slots type, be sure the Titles are distinguishable. - Users with the link to the Appointment Page can click the button for the time slot they want to select. Time slots already selected are no longer visible. To see the details of the Time slot, move the mouse pointer over it. Click Save to make an appointment for the selected time slot.
- If users want to cancel their appointment or change to another slot, they should delete the event on their calendar, then go back to the Appointment Page and select another slot. The previously booked slot will be open for someone else.
To Print or create a PDF of your scheduled Appointments you will filter down to the data you want to see in the list: first which calendar (if you have multiple), then which day(s).
Google Forms Appointment Slots
- If you have multiple calendars, display only the one that you made the Appointment Slots for. If you have several calendars and the ones you have visible are not easily selected, first duplicate the browser tab for your calendar (right-click the tab > Duplicate), then you can uncheck the calendars you want to hide. The calendars selected on the original tab will remain selected.
- Change the View dropdown (upper right) to Schedule.
- To show just the slots for a set of Appointments, use the Search field and enter the Title. Google does not provide a way to Print this filtered list as described in the following steps, but you can select and copy the text (use Ctrl + C, because Copy is not in the right-click menu) to paste elsewhere to edit and print.
- Click the Settings gear (upper right) > Print. Specify the date range and other options, then click Print.
- The Print Preview is displayed with settings to specify the Destination (Save as PDF, printer, etc.). Click the Save/Print button. When you're done, close the duplicate tab with the single calendar to return to the view with all your other calendars.
TIP
If you plan to use Appointment Slots regularly and often need to print a daily list, consider creating a Calendar just for your appointments, then you can easily filter out all other events with step 1.
You can include a link to your Zoom account for conducting meetings for the Appointment Slots you set up. If you want the meetings to be private, that is you're meeting with one person at a time and do not want others to join a meeting before you are ready for them, turn on the Waiting Room option.
- From the Zoom application window, click the New Meeting dropdown, then click your Personal Meeting ID (PMI) > PMI Settings. Check the box for Enable Waiting Room, then click Save.
NOTE: Turning this on means you will need to Admit anyone using your PMI until you turn the option off. See Zoom documentation: Using Your PMI - Get your PMI URL: Click on your headshot in the top right corner of the Zoom application window > My Profile (this will open in your browser). The URL is in the Personal Meeting ID section of your Profile screen: if the Show link is visible, click it to display the actual URL. Copy this URL and paste it into the Description field for your Appointment Slots event, step 7.c above. You might be inclined to enter the URL in the Location field, but the onscreen displays of the Appointments will also display the URL over and over; just enter Zoom for the Location with the URL in the Description field.
- Before your first Appointment, log into the Zoom application. When users click the URL to attend the appointment, Zoom will display a notification to wait for you to start the meeting. You will see in the Participants panel of the Zoom application window (click Participants to display it on the right) that the user is in the Waiting Room.
- Move your mouse over the name and then click the Admit button. The name will move from 'is waiting' to 'in the meeting.'
- To move someone out of the meeting before letting the next person in, the person can leave the meeting, or you can move your mouse over the person's name and click the More > menu and either Put in Waiting Room (if you want to meet again in this session) or Remove if you have finished meeting.
- To alert users in the Waiting Room of something, you can click the Message link, then use the Chat to text them. The Chat window dropdown lets you message Everyone (in Waiting Room) or Everyone (in Meeting) or a specific person in the meeting.
- If the Chat window covers the Participants list, click the More… menu at the bottom of your Zoom application window, then select Chat to hide it.